
1.FLASHを起動します。

2.ステージの大きさ(表示倍率)を変更するには、

画面左下の【ズームコントロール】をクリックして変更ができます。

3.星のイラストを書きましょう
 |
←線ツールをクリックして選択します ドラッグをして線を引きます → |
 |
 |
三角を描きます |
・この三角形をコピーして、同じ物をもう一つ作ります
 |
←矢印ツールをクリックして選択します 選択したい画像の左上から右下に向かって ドラッグをして、範囲選択をします。 → |
 |
| 三角の三辺が選択されます → |  |
 |
メニュバーの<編集>→<コピー>をクリック |
 |
<編集>→<ペースト>で、同じ三角をコピー する事でできます。 コピーされた三角が選択された状態になっています。 |
コピーされた三角を回転させましょう
 |
← ツールバーの下の方に、オプションがあり、その中に回転のボタンがありますので、 「回転」ボタンをクリックします  三角の四隅にハンドルが現れ、マウスポインタを合わせると、回転できるマウスポインタに なります。
|
回転した三角を、移動します
 |
選択された線上にマウスポインタを合わせると、左の図のような マウスポインターの形状になります。この形状の時に移動が できるので、移動してください。 (注:違う形状の時に、マウスのボタンを押すと選択が解除 されてしまったりします。 解除された場合は、三角の線上をShiftキーを押しながら クリックすることで、複数の線を選択できますが、 他の線と交わっている場合は、交わる所までが、 選択されるので、注意が必要です) |
|
 |
 |
移動したら、ステージ上の何もない部分をクリックすると選択が解除されます |
星の中の線を消します
 |
星の中の線をクリックして 選択して、Deleteキーを押すと 選択された線が消えます |
 |
 |
星の形をととのえます
 |
矢印ツールが選択されている時に、マウスポインターを、線上にあわせると になります。 になります。このカーソルの時にドラッグすると、形を変更する事ができます。 |
 |
星の形を、整えましょう。 画面左下の【ズームコントロール】で倍率を大きくすると 操作がしやすいかも知れません。 |
星の大きさを変える
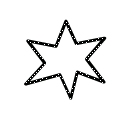 |
星全体を選択します | ||
 |
ツールバーの下のオプションで 伸縮ボタンをクリックします |
 |
ハンドルが現れて、図形の拡大 縮小ができるようになるので 好きな大きさに変更してください |
星の中を塗りつぶす
 |
ツールバーの中の「バケツツール」をクリックします |
 |
塗りのカラーをクリックするとカラーボックスが表示 されるので、この中から任意の色を選択することができます。 が、今回は、黄色のグラデーションカラーを作りたいので 別な所で設定します。 |
 |
塗りのパネルを使うので、もし出ていない場合は、 メニューバーより <ウィンドウ>⇒<パネル>⇒<塗り>をクリックして 出してください |
 |
「塗りのスタイル」をクリックすると、リストが現れるので、 その中から、放射状グラデーションを選択します |
  |
放射状グラデーションを選択すると、下に グラデーションカラーが 表示されるので、このボタンをクリックして 色を設定する事ができます また、グラデーションの編集ボタンをドラッグして色の量を調整することもできます |
 |
それぞれの色を青と黄色にしてグラデーションに してみました。 ちなみに、このボックスの右下にある「保存」 ボタンをクリックすると、このグラデーションの パターンがツールバーの「塗りのカラー」の中に 登録されます |
 |
星の中にマウスポインターを持ってきて クリックすると、塗りつぶすことができます。 |